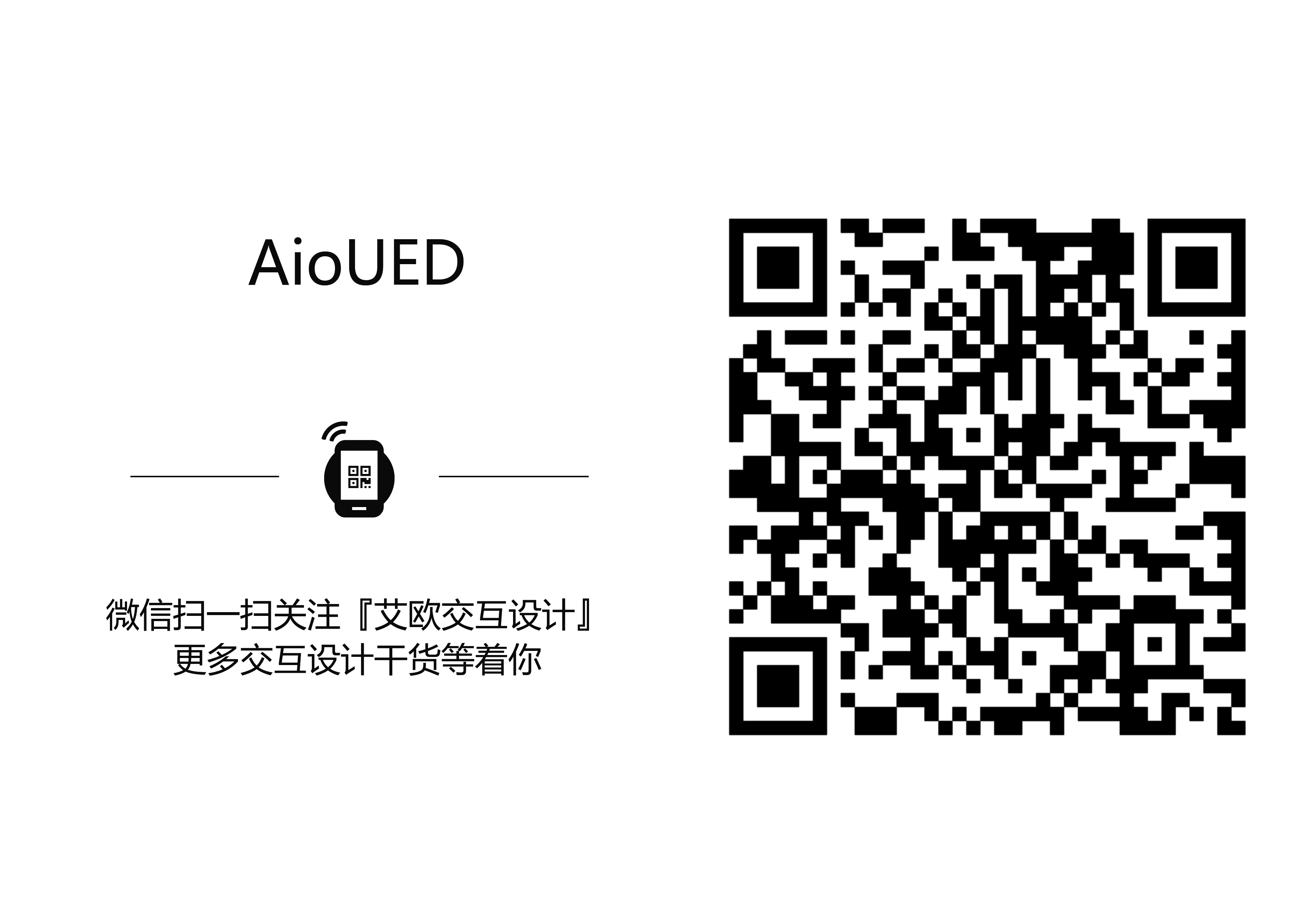第8节 检视功能-元件属性
Alice.:小楼大大好!小楼大大帅!我有些小困惑,想请你帮我指点下。可以吗?
小楼:你诚实直白的我无法拒绝。
Alice.:嘻嘻!我的问题有点多哦。
小楼:来嘛!
Alice.:我想做个密码输入框,就是输入文字时只能看到圆点那种。帅帅的小楼老师,这个怎么实现呢?
小楼:这个是文本框的类型,看来你对这个元件的属性不太了解呀!我给你详细讲解吧!
在检视功能的属性面板中有每个元件的属性设置,不同元件的属性会有差别。这里我对各类元件的属性,分别进行讲解。
文本框
文本框是一个获取用户输入的元件。在这个元件的属性中,可以更改文本框的类型,实现不同内容的输入。(图6-30)
(图6-30)
Alice.:帅帅的老师,你再把属性中其它的设置也给我讲讲吧?
小楼:没问题!
Axure中的文本框给我们提供了很多常用的功能,比如一个登录面板中帐号输入框的提示,现在比较流行将提示写在文本框中,在光标进入文本框(获取焦点)或者用户开始输入时,提示自动消失。
案例04:文本框中的提示
具体步骤如下:(图6-31)
(图6-31)
在画布中放入文本框,然后在属性面板的提示文字中输入提示文字;
为提示文字设置样式,默认为浅灰色;
根据不同的需求,设置提示文字消失的触发条件为【输入】或【获取焦点】。
另外,文本框的属性中,还提供了一些其它的设置,我们通过一张图来了解一下。(图6-32)
(图6-32)
第一项:最大长度。是指文本框输入文字的最大数量。例如:设置为“6”,则文本框最多只能输入6个文字。
第二项:隐藏边框。勾选此项后,能够将文本框的边框隐藏掉。
第三项:只读。勾选此项后,文本框的内容将不可编辑。
第四项:禁用。勾选此项后,元件的交互会失效。对文本框元件的作用还包括内容不可编辑,光标无法进入,以及样式变为灰色等。
第五项:提交按钮。是指在文本框编辑文本时,按下<Enter>键,能够触发指定元件鼠标单击时的交互。比如:登录面板上的账号输入框完成输入时,按下<Enter>键,触发点击登录按钮的交互。
第六项:元件提示。是指将鼠标指针停放在元件上面时,显示的提示内容。例如:在一个“忘记密码?”的文本标签元件属性中设置提示文字为“点击找回密码”。(图6-33)
(图6-33)
当浏览原型时,将鼠标指针停放在文本标签上,就会显示设置的提示文字。(图6-34)
(图6-34)
Alice.:老师,你上面说的隐藏边框会在什么时候用到呢?
小楼:我举个例子给你!
案例05:圆角蓝色边框的文本输入框
具体步骤如下:(图6-35)
(图6-35)
画布中放入一个矩形,设置边框为蓝色,圆角半径为“5”px。
在做好的矩形上方,放入一个文本框,长宽都小于矩形,并与矩形中心对齐。
在文本框的属性中,勾选【隐藏】边框。
这样就制作出了一个圆角蓝色边框的文本输入框。(6-36)
(图6-36)
Alice.:老师,是不是元件的属性中有些是独有的,有些是其他元件也有的?
小楼:是的。比如刚才我说的元件提示,大部分元件都有这个设置。
Alice.:那老师能不能帅帅的把其它的元件也给我讲讲?我感觉很有用处呢!
小楼:看你诚实的样子,让我怎么能忍心拒绝呢?
形状
形状类元件因为互相之间可以转换,所以属性都是一样的。同样,我们先通过一张图来说明一下。(图6-37)
(图6-37)
第一项:选择形状。可以将当前形状更改为其它形状。
第二项:交互样式设置。可以为元件的不同状态设置不同的视觉样式。
鼠标悬停:能够设置鼠标进入元件范围时,元件呈现的样式。
鼠标按下:能够设置在元件上按下鼠标按键时(左键与右键均会触发),元件呈现的样式。
选中:能够设置选中状态时,元件呈现的样式。
禁用:能够设置禁用状态时,元件呈现的样式。
第三项:引用页面。能够将形状链接到当前项目的某个页面,形状上显示该页面名称。
第四项:禁用。勾选此项,设置元件默认状态为禁用。
第五项:选中。勾选此项,设置元件默认状态为选中。
第六项:设置选项组名称。为多个元件设置相同的选项组名称后,同组元件仅有一个能够设置为选中状态。当设置某个元件为选中状态时,其它元件自动改变为未选中状态。
第七项:元件提示。与文本框的元件提示相同,是指将鼠标指针停放在元件上面时,显示的提示内容。
Alice.:老师,那个交互样式有什么用啊?没太理解什么时候能用到。
小楼:问题重说一遍。
Alice.:哦!哦!帅帅的老师,那个交互样式有什么用啊?没太理解什么时候能用到。
小楼:嗯,我给你做个小案例。
案例06:动态样式的按钮效果
一般来说一个按钮我们会有三种样式,分别是默认状态的样式、鼠标进入的样式以及鼠标按键按下的样式。(图6-38)
(图6-38)
这样一个具有交互效果的按钮,就可以通过交互样式的设置来实现。
在画布中放入一个矩形,设置好默认样式;然后,在{交互样式设置}中点击【鼠标悬停】。(图6-39)
(图6-39)
在交互样式设置窗口中,为按钮设置鼠标进入元件时呈现的样式。(图6-40)
点击交互样式设置窗口中的【鼠标按下】按钮,继续为按钮设置鼠标按下时呈现的样式。(图6-40)
(图6-40)
完成以上设置后,一个具有交互效果的按钮就实现了。
图片
Alice.:帅帅的老师,我看图片的属性里和形状差不多呀!
小楼:是的。
图片元件除了导入图片的设置,其它设置都和形状一样。
关于导入图片,一般我们都是鼠标双击来实现导入,这样比在属性中的操作更快捷。如果需要将导入的图片清除,恢复元件原有的样式,则需要在属性中点击【清空】按钮来实现。(图6-41)
(图6-41)
框架
Alice.:帅帅的老师,那个内联框架听说能往原型里面嵌入视频、地图是吗?
小楼:对呀!可以插入!你对这个有兴趣?
Alice.:对插入没兴趣,对嵌入视频地图有兴趣!
小楼:嘿嘿!那我我就给你讲讲框架的属性,顺便分享两个案例给你吧!
内联框架的属性很简单,我们由上至下依次介绍。(图6-42)
(图6-42)
第一项:选择框架目标,为框架指定嵌入的页面、URL或文件。这个设置可以通过鼠标双击元件实现。
第二项:框架滚动条。设置镶嵌的页面尺寸超过框架尺寸时,滚动条的呈现方式。
第三项:隐藏边框。设置框架在页面中是否显示边框。
第四项:预览图片。当框架取消边框与滚动条会与页面白色背景形成一体,无法分辨。可以通过添加预览图片,让框架在页面上显示出来。此项设置只在画布中有效,浏览器中查看原型时,不会显示预览图片。
案例07:页面中嵌入优酷视频。
获取优酷的视频连接。在优酷的视频播放界面中,点击分享给好友后方的列表图标,在弹出的界面中点击flash地址的【复制】按钮,复制地址。如果浏览器不支持复制功能,可以划选文本框中的地址,使用快捷键<Ctrl+C>进行复制。(图6-43)
(图6-43)
在画布中放入内联框架,设置成合适的尺寸。在内联框架的属性中设置{框架滚动条}为【从不显示】,勾选【隐藏边框】,并设置{预览图片}为【视频】。(图6-44)
(图6-44)
双击框架元件或在属性中点击【选择框架目标】,选中【链接到url或文件】,将操作步骤1中复制的flash地址粘贴到文本框中,点击确定退出编辑。(图6-45)
(图6-45)
案例08:页面中嵌入百度地图。
打开百度地图提供的地图生成器,地址http://api.map.baidu.com/lbsapi/createmap/。
在定位中心点的面板中输入地图中心点的地名,也可以拖动地图改变中心点位置。(图6-46)
(图6-46)
在设置地图的面板中,设置地图的尺寸以及其它符合需求的选项。(图6-47)
(图6-47)
点击页面中的【获取代码】按钮,将生成的代码进行复制。代码中需要填写AK秘钥才能够正常使用地图,可以点击【申请秘钥】按钮进行申请,如何申请秘钥可点击【了解如何申请秘钥】进行查看。(图6-48)
(图6-48)
特别说明:为了让读者能够顺利完成本案例,作者在这里分享一个可公开使用的密钥:5c4b6cfcdf62237013fe7c34ddb9d80c。
在本地硬盘中新建文本文档,将复制的代码粘贴到文档中,并且将秘钥填写到指定的位置。(图6-49)
(图6-49)
将文本文档另存,{保存类型}选择【所有文件】,文件名填写:html。此名称前缀可以自定义,但建议使用字母命名。(图6-50)
(图6-50)
在画布中放入内联框架元件,设置框架尺寸与地图尺寸相等。然后,在元件的属性中设置{框架滚动条}为【从不显示】,勾选【隐藏边框】,并设置{预览图片}为【地图】。(图6-51)
(图6-51)
双击框架元件,在打开的窗口中选择【链接到url或文件】,在文本框中输入“html”。在文本框中直接输入文件名“mymap.html”,这是一个相对路径,软件会自动找到与当前页面文件(html文件)同文件夹下的“mymap.html”文件并打开。(图6-52)
(图6-52)
生成HTML文件,将制作好的“html”文件放入HTML文件夹中,再次打开原型浏览,页面中即可正常显示地图文件。(图6-53)
(图6-53)
单选按钮
Alice.:帅帅的老师,那个单选按钮是不是注册时做性别选择的那种元件?
小楼:是的呀!怎么了?
Alice.:我用了那个元件,选中之后就不能取消了。怎么能只选中一个呢?
小楼:这个也是在属性里要设置的。
案例09:性别的唯一选择
单选按钮的属性中有一个{设置单选按钮组名称}的设置。如果需要设置多个单选按钮中,某一个被选中,其它自动取消选中,则只需要为这些单选按钮添加相同的组名称即可。(图6-54)
(图6-54)
其它元件
Alice.:帅帅的老师,还有……
小楼:呃……别加帅帅的了!
Alice.:怎么了……
小楼:总听有点恶心……,你也别问了,我把其它一些元件的属性都给你用截图做标注,你了解一下就行了。
1、表格的属性。(图6-55)
(图6-55)
2、菜单的属性。(图6-56)
(图6-56)
3、树的属性。(图6-57)
(图6-57)